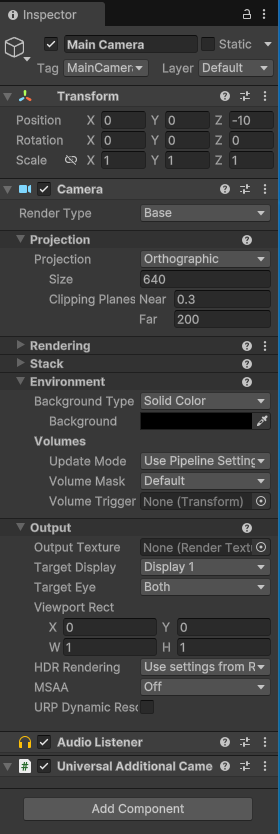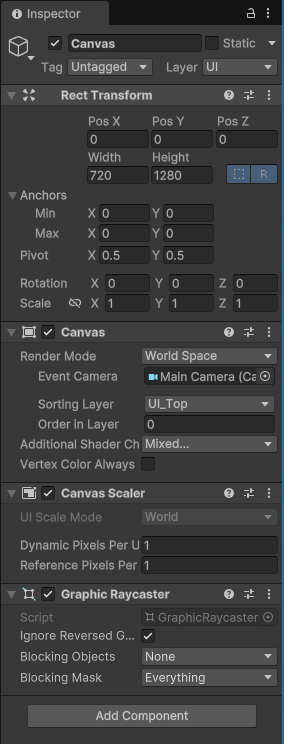유니티에서 프리팹 덮어쓰기(엎어치기) 방법 정리
유니티에서 프리팹을 다시 덮어쓰기(엎어치기)하려면 여러 가지 방법이 있습니다. 상황에 맞는 적절한 방법을 선택하면 효율적으로 작업할 수 있습니다.
1. 씬에서 수정한 프리팹을 기존 프리팹에 반영하기
씬에서 수정한 프리팹을 기존 프리팹에 적용하려면 다음 단계를 따릅니다.
방법 1: Overrides를 이용한 적용
- 씬에서 프리팹을 수정
- Inspector 창에서 Overrides 버튼 클릭
- Apply All을 선택하면 변경 사항이 프리팹에 반영됨
방법 2: 기존 프리팹을 새로운 프리팹으로 덮어쓰기
- 씬에서 수정한 게임 오브젝트를 선택
- Project 창에서 기존 프리팹을 찾음
- 씬에서 수정한 오브젝트를 Project 창의 기존 프리팹에 드래그
- Replace를 선택하여 기존 프리팹을 새로운 내용으로 업데이트
2. 코드로 프리팹을 변경하고 업데이트하기
프리팹을 코드에서 동적으로 변경하려면 Resources.Load() 또는 Addressables을 활용할 수 있습니다.
예제 코드
using UnityEngine;
public class PrefabUpdater : MonoBehaviour
{
public GameObject prefab; // 변경할 프리팹
void Start()
{
// 새로운 프리팹을 로드하여 기존 프리팹을 변경
prefab = Resources.Load<GameObject>("NewPrefabPath");
}
}이 방법을 사용하면 런타임에서 프리팹을 업데이트할 수 있습니다.
3. 기존 프리팹을 완전히 교체하는 방법
기존 프리팹을 삭제하고 새로 만들어야 하는 경우 다음 방법을 사용합니다.
기존 프리팹 삭제 후 새로 만들기
- Project 창에서 기존 프리팹을 선택하고 삭제
- 씬에서 수정한 오브젝트를 Project 창으로 드래그하여 새 프리팹으로 저장
- 동일한 이름으로 저장하면 기존 프리팹을 완전히 대체 가능
마무리
위 방법을 활용하면 씬에서 수정한 내용을 프리팹에 반영하거나, 코드로 동적으로 변경하는 등 다양한 방식으로 프리팹을 관리할 수 있습니다. 상황에 맞는 방법을 선택하여 효율적으로 작업하세요!
'프로그램 코딩 > 유니티(Unity3d)' 카테고리의 다른 글
| [Unity3d] 애니메이션 즉시 정지 및 실행하는 방법 (0) | 2025.02.15 |
|---|---|
| [Unity3d] public 변수에 설명(툴팁) 추가하는 방법 (0) | 2025.02.15 |
| [Unity3d] 애니메이션 종료 시점 처리하는 방법 (0) | 2025.02.09 |
| [Unity3D] 2D 프로젝트 메인 카메라 & 캔버스 설정 (0) | 2025.02.09 |